-
크롬 새탭 으로 열기, 캡쳐, 팁 모음 1탄IT 이야기 2020. 4. 7. 19:39
세계에서 가장 많이 이용하는 검색 엔진인 구글 크롬. 한국에서는 공인인증서를 이용한 업무가 불편하긴 해도 속도가 빠르고 사용 방법도 쉬워 대다수의 한국 사람들이 사용하는 검색 엔진입니다.
그래서 이번에는 몰라도 되지만 알고 있다면 생산력이 배로 증가하는 구글 크롬 검색 시 새 탭으로 열기, 유용한 글 캡처와 같은 팁 모음을 준비했습니다.

구글 크롬 팁 모음 1탄 크롬 새탭 으로 열기
크롬으로 서칭을 하다 보면 검색 결과는 두고 여러 창을 열어 보고 싶은데 링크나 검색 결과를 클릭 시 새창이 아닌 보고 있는 페이지가 전환이 됩니다. 검색 결과를 새 탭으로 열 수 있는 방법은 두 가지가 있습니다.
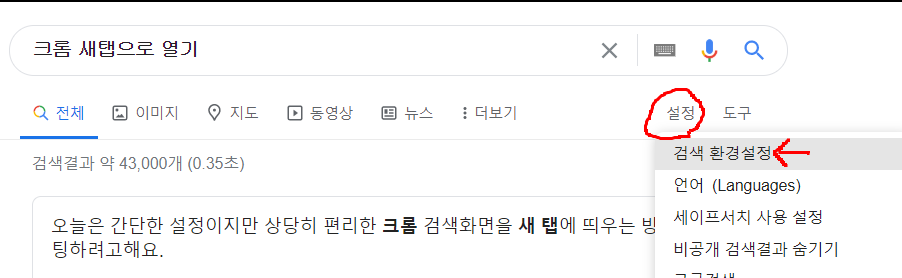
첫 번째로는 아예 설정을 바꿔주는 방법이 있습니다. 크롬을 실행시킨 후에 아무 검색어나 입력하면 위 사진처럼 설정 탭이 있습니다.
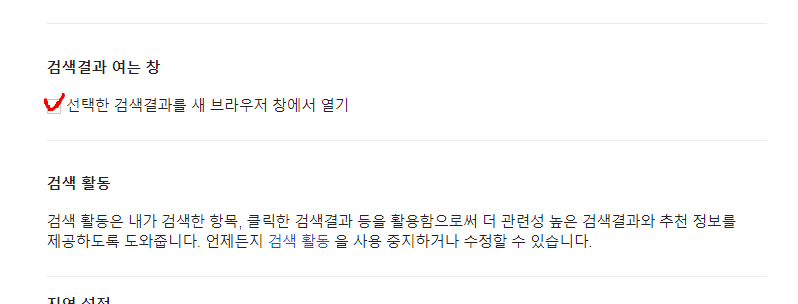
설정으로 들어가 밑으로 스크롤을 넘기면 선택한 검색결과를 새 브라우저 창에서 열기에 체크해 주시고 변경사항 저장을 눌러주시면 완료입니다. 설정을 한번 바꿔주면 계속해서 새 탭으로 열리지만 검색 결과가 너무 많다면 새 탭이 필요 이상으로 많이 생기는 단점도 있습니다.
두 번째로는 필요한 검색 결과창만 새 탭으로 열 수 있는 간단한 방법입니다.
검색 결과에 새 탭으로 열고 싶은 창을 ctrl + 마우스 왼쪽 버튼으로 클릭하면 새 탭으로 열려 불필요한 새 탭을 줄일 수 있습니다.
** 다 본 새탭을 지우는 방법은 ctrl + w를 눌러 간단하게 지울 수 있습니다. **
크롬 확장 프로그램 없이 캡쳐하기
캡쳐하고 싶은 화면이 있을때 확장 프로그램을 설치하여 캡쳐하는 방법도 있지만 더 가벼운 크롬의 기능을 사용하여 확장 프로그램 없이 캡처하는 방법을 소개하겠습니다. 기본 기능을 이용하기 때문에 가볍고 손쉽게 캡처가 가능한 방법입니다.
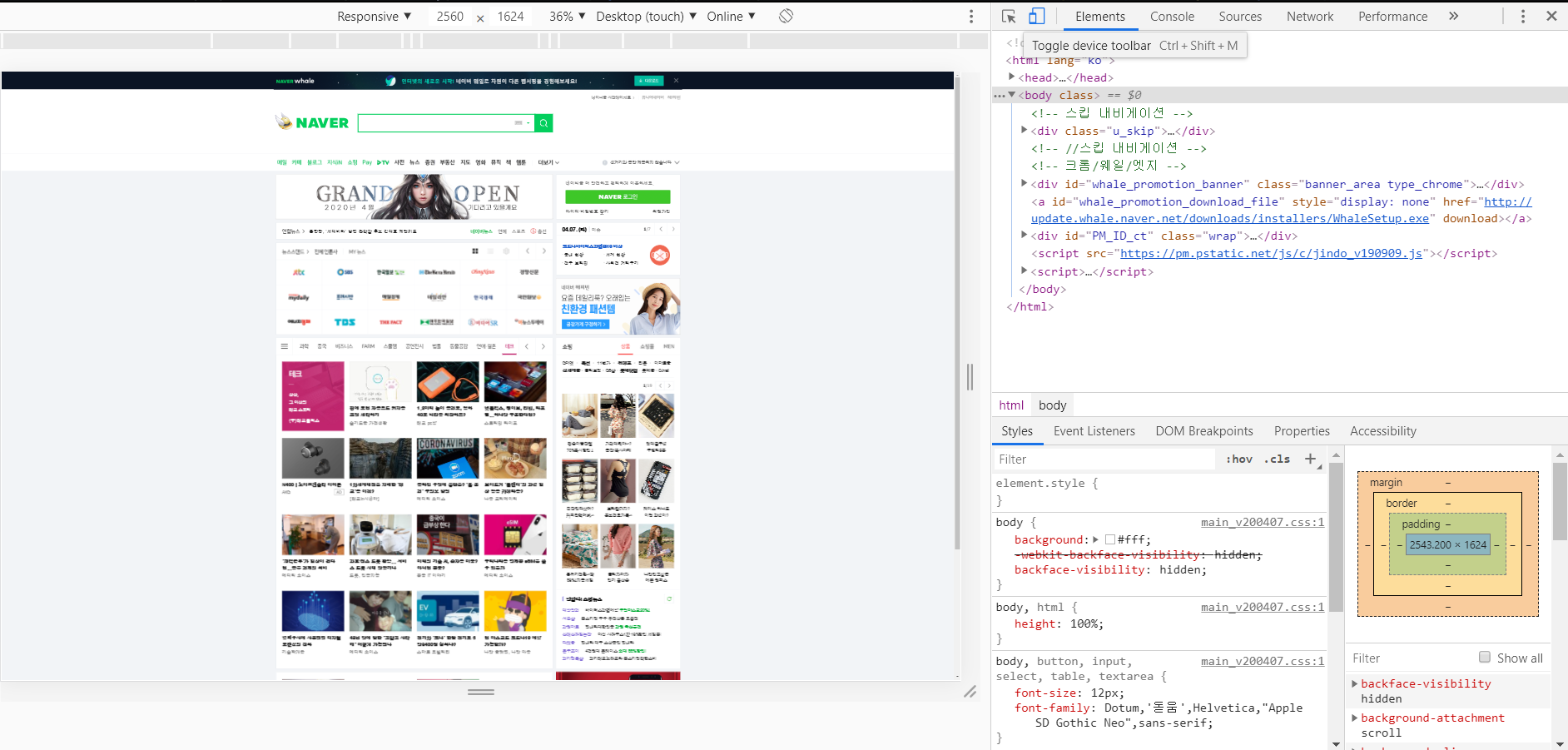
1. 캡처하고 싶은 페이지에서 윈도 F12 / 맥 Cmd + Opt + i를 눌러 개발자 모드에 진입합니다.
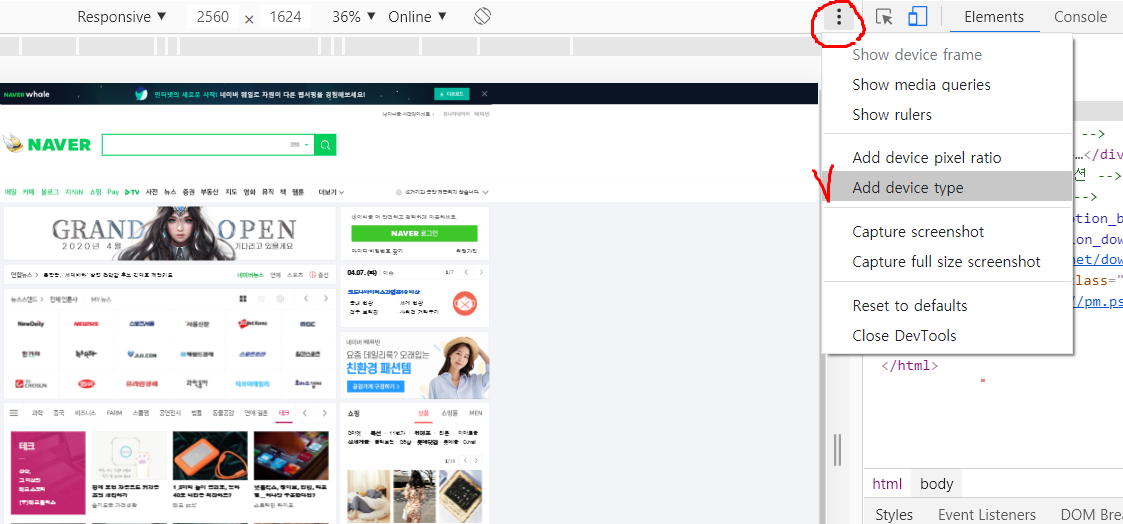
2. 위 사진의 우측 상단에 있는 옵션버튼(3개의 점)을 클릭 후 Add device type을 눌러 추가해 줍니다.
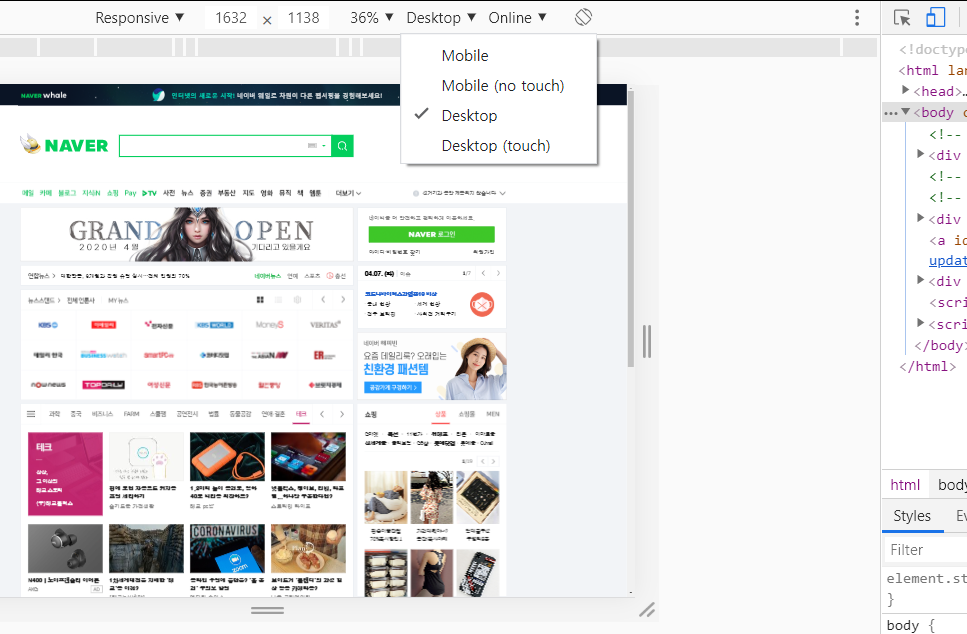
3. 그럼 사진처럼 Mobile과 Desktop 버전을 사용할 수 있게 되는데 Desktop을 눌러줍니다.
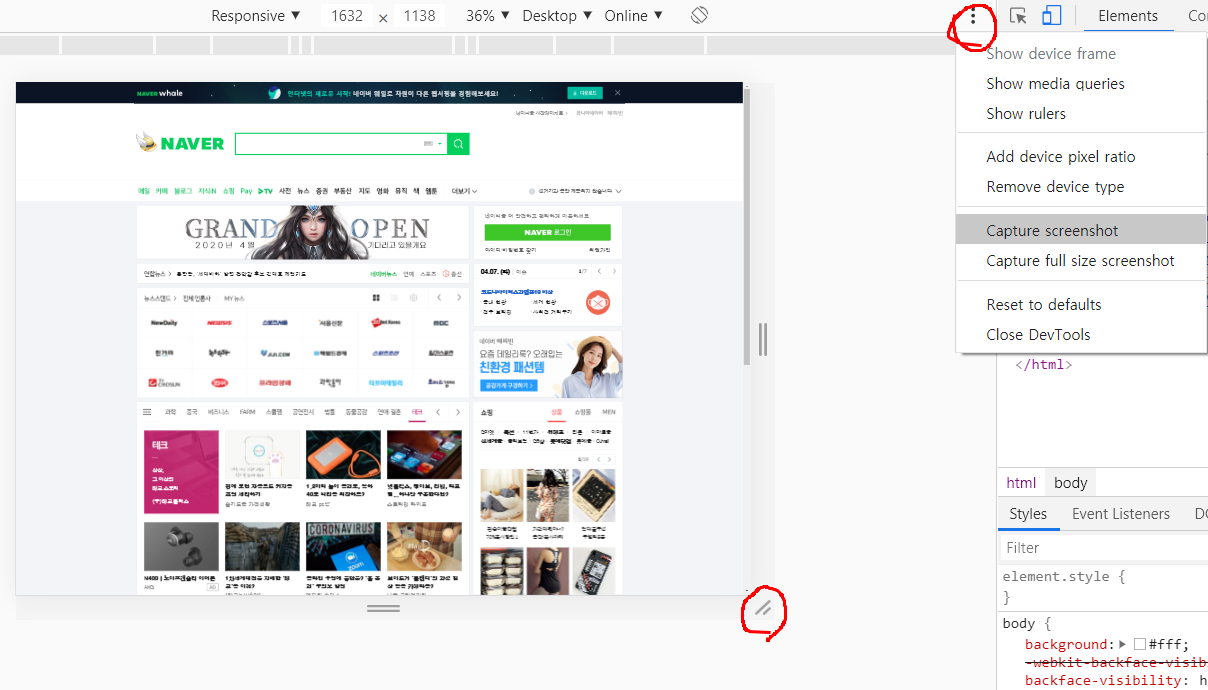
4. 마지막으로 가운데 상단의 숫자나 하단의 줄을 드래그하여 사이즈 조절 후 우측 상단의 옵션에서 Capture screenshot을 눌러 현재 화면을 캡처하거나 전체를 캡처하고 싶다면 full size 스크린샷을 눌러 캡처해 주시고 저장을 해주시면 끝나게 됩니다.
구글 크롬 사용 시 검색 결과를 새탭 으로 열거나 확장 프로그램 설치 없이 캡쳐하는 방법을 알아보았습니다. 이외에도 간단한 방법으로 편의성을 증가시킬 수 있는 크롬 사용 팁들이 많으니 다음번에도 유용한 팁들을 잘 정리하여 찾아오겠습니다.
크롬 광고 완전 차단하기 팁 모음 2탄
크롬으로 구글링을 하다보면 뉴스기사나 사이트에 필요 이상의 광고가 붙어있어 로딩속도가 느려진다거나 클릭을 유도하는 애매한 위치에 팝업 형태의 광고는 눈살을찌푸리게 합니다. 그래서 이번에는 크롬의 확장..
poketit.tistory.com
https://poketit.tistory.com/10
크롬 마우스 제스쳐로 웹 서핑 쉽게하기 팁 모음 3탄
인터넷으로 한가지 정보를 찾으려고 하면 수만가지의 다양한 글들이 쏟아집니다. 그 수만은 정보의 바다 속에서 웹 서핑을 하다보면 나에게 꼭 필요한 정보를 찾기란 은근 귀찮은 작업이 아닌가 생각합니다. 그래..
poketit.tistory.com
'IT 이야기' 카테고리의 다른 글
크롬 마우스 제스쳐로 웹 서핑 정복 팁 모음 3탄 (0) 2020.04.11 크롬으로 유튜브까지 광고 차단하기 팁 모음 2탄 (0) 2020.04.10 skt, kt, lg 5G 요금제 정리 (2020) (0) 2020.04.05 맥북 프로 14 인치로 출시? 13 인치 2020년형 예상 (0) 2020.04.04 젠하이저 모멘텀 트루 와이어리스2 에어팟을 겨냥한 노이즈 캔슬링 (0) 2020.04.03