-
크롬 마우스 제스쳐로 웹 서핑 정복 팁 모음 3탄IT 이야기 2020. 4. 11. 14:01

인터넷으로 한 가지 정보를 찾으려고 하면 수만 가지의 다양한 글들이 쏟아집니다. 그 수만은 정보의 바닷속에서 웹 서핑을 하다 보면 나에게 꼭 필요한 정보를 찾기란 은근히 귀찮은 작업이 아닌가 생각합니다. 그래서 이번에는 마우스 제스처를 이용하여 수많은 페이지를 띄어놓고 필요한 정보만 빠르게 읽고 수집할 수 있게 도와주는 팁을 포스팅하겠습니다.
크롬 마우스 제스쳐 확장 프로그램 다운로드 & 사용법
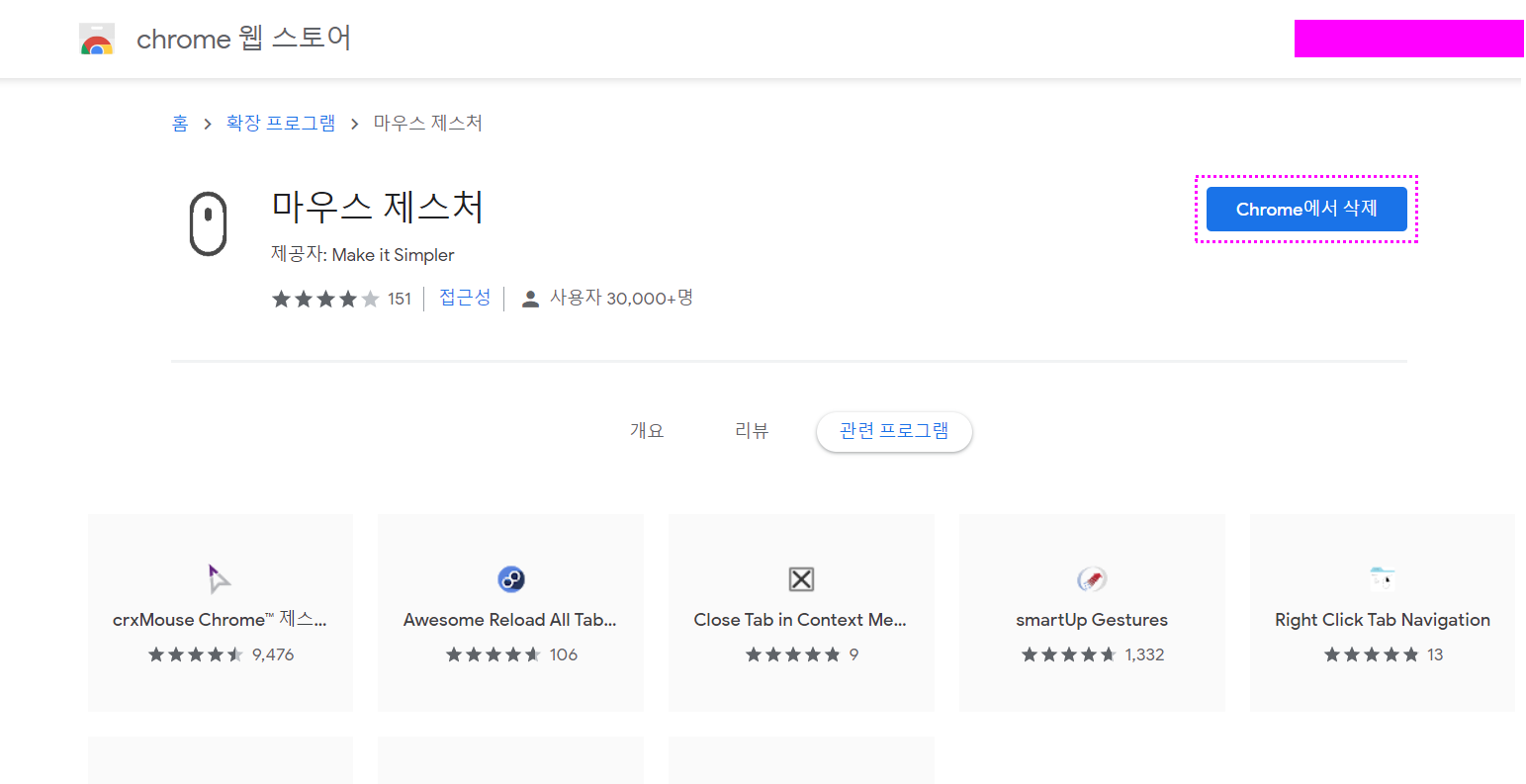
이번에도 설정하는데 1분도 걸리지 않는 크롬의 확장 프로그램을 이용하여 마우스 제스쳐를 이용할 수 있는 방법입니다. 우선 첫 번째로 https://chrome.google.com/webstore/detail/mouse-gesture-events/ogjdgjefnddnjhkibmblgiofbjdgnahc/related 로 접속하여 마우스 제스쳐 확장 프로그램을 다운로드해 주시면 됩니다. (저는 미리 다운로드하여 놓은 상태이기 때문에 삭제 표시가 나오는 겁니다.)
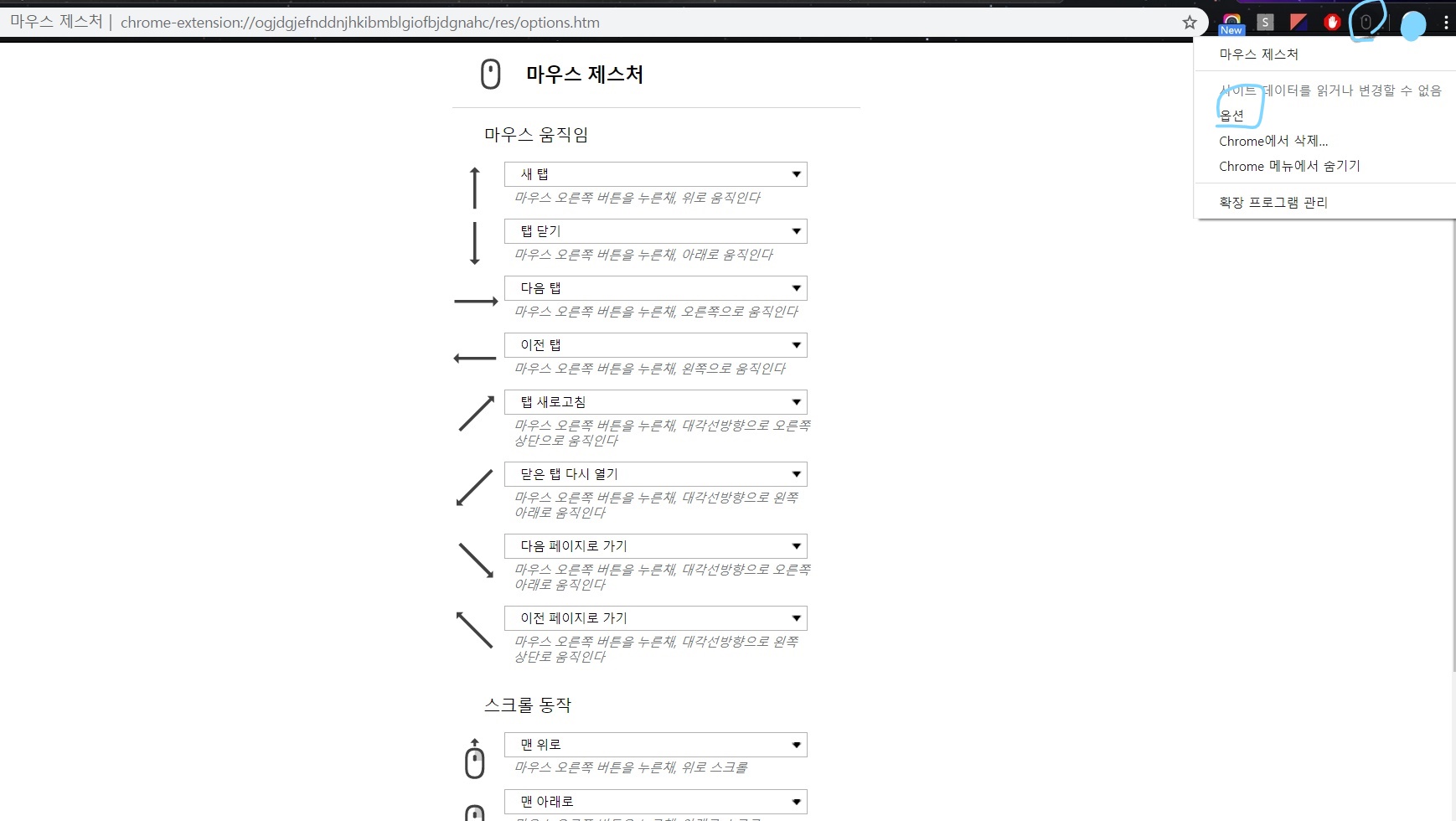
다운로드를 다 하셨다면 새로 생긴 확장 프로그램을 클릭하셔서 옵션을 누르신 뒤 사용자 지정과 간단한 사용 설명을 볼 수 있습니다.
실제로 제가 사용하는 방법은 크롬 팁 모음 1탄에서 설명한 것처럼 읽고 싶은 기사나 정보 사이트들을 새 탭으로 열어서 모두 띄어 놓고 하나씩 빠르게 읽으면서 필요 없는 탭은 마우스 오른쪽 버튼을 누르고 아래로 드래그하여 닫아버리고 다시 오른쪽 버튼과 오른쪽, 왼쪽으로 드래그 하여 탭을 넘기면서 여러 가지 정보를 읽습니다.
스크롤이 긴 페이지에서는 맨 밑으로 내려가거나 올라갈 때 마우스 오른쪽 버튼 클릭과 휠 버튼 스크롤로 빠르게 최상단, 최 하단으로 옮길 수 있고(사용해본 확장 프로그램 중 소개하고 있는 프로그램이 가장 버벅거리지 않고 빠르다.) 또 실수로 잘못 닫은 창이 있다면 마우스 오른쪽 클릭과 왼쪽 대각선으로 옮겨 방금 닫은 탭을 다시 살릴 수도 있어 매우 편리합니다.
마무리
마우스 제스쳐 대신 로지텍같은 다기능 버튼이 있는 마우스를 사용하여 버튼마다 할당 단축키를 저장하여 제스쳐 기능을 사용 할 수 있지만 마우스 별도의 프로그램을 다운받아야 한다는 점과 노트북을 외부에 들고 나가서 사용 할 때 마우스를 들고 나가지 않아 불편 했던 적이 있습니다. 하지만 짧은 시간을 투자하여 잠깐의 적응기간을 거친다면 크롬에 간단하게 다운받아 놓은 후 어디서나 어떤 마우스를 사용하던지 제스쳐 기능으로 손 쉽게 편리한 방법으로 웹 서핑이 가능한 점이 너무 좋았습니다.
또 제스쳐 기능들을 자신이 원하는 움직임으로 설정하여 사용하다는 점도 사용자 입장에서 더욱 편리했습니다. 다만 조금 아쉬운 점은 크롬 시작 페이지와 설정페이지 같은곳에서는 마우스 제스쳐 기능이 작동하지 않는 경우도 있었습니다. 하지만 거의 대부분 페이지에서 작동하므로 아주 작은 불편함으로 그쳤습니다.
마우스 제스쳐 기능으로 더욱 편리한 웹 서핑 즐기시길 바랍니다.
크롬 새탭 으로 열기, 캡쳐, 팁 모음 1탄
세계에서 가장 많이 이용하는 검색 엔진인 구글 크롬. 한국에서는 공인인증서를 이용한 업무가 불편하긴 해도 속도가 빠르고 사용 방법도 쉬워 대다수의 한국 사람들이 사용하는 검색 엔진입니다. 그래서 이번에는..
poketit.tistory.com
크롬 광고 완전 차단하기 팁 모음 2탄
크롬으로 구글링을 하다보면 뉴스기사나 사이트에 필요 이상의 광고가 붙어있어 로딩속도가 느려진다거나 클릭을 유도하는 애매한 위치에 팝업 형태의 광고는 눈살을찌푸리게 합니다. 그래서 이번에는 크롬의 확장..
poketit.tistory.com
'IT 이야기' 카테고리의 다른 글
아이폰 12 출시일, 디자인 등 정보 총 정리 (0) 2020.04.13 PS5 출시일, 듀얼센스, 특징 총 정리! (0) 2020.04.12 크롬으로 유튜브까지 광고 차단하기 팁 모음 2탄 (0) 2020.04.10 크롬 새탭 으로 열기, 캡쳐, 팁 모음 1탄 (0) 2020.04.07 skt, kt, lg 5G 요금제 정리 (2020) (0) 2020.04.05